
Hi there! My name is Victor Menzing, aka VMG 206, and I am a programmer.
I started this site because I want to teach people how to build nice games without writing a lot of code.
Tutorials
Exploring the 2D Game Kit
So far, we have learned about the Unity Hub, Unity project management and the Unity Editor interface. It is time to move on and start creating an exciting game! I assume that you have already installed the 2D Game Kit, because I have explained how to do that in one of the previous tutorials.
If everything worked as expected and the 2D Game Kit project is loaded, you should be able to choose Kit Tools -> Create New Scene from within the Unity Editor's top menu.
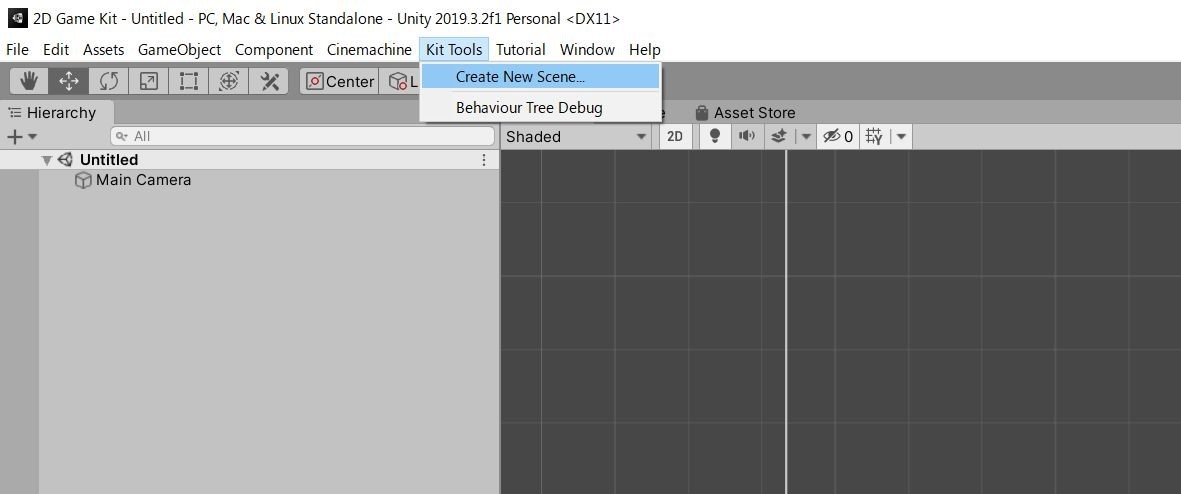 Give your scene a name, and then click the "Create" button.
Give your scene a name, and then click the "Create" button.
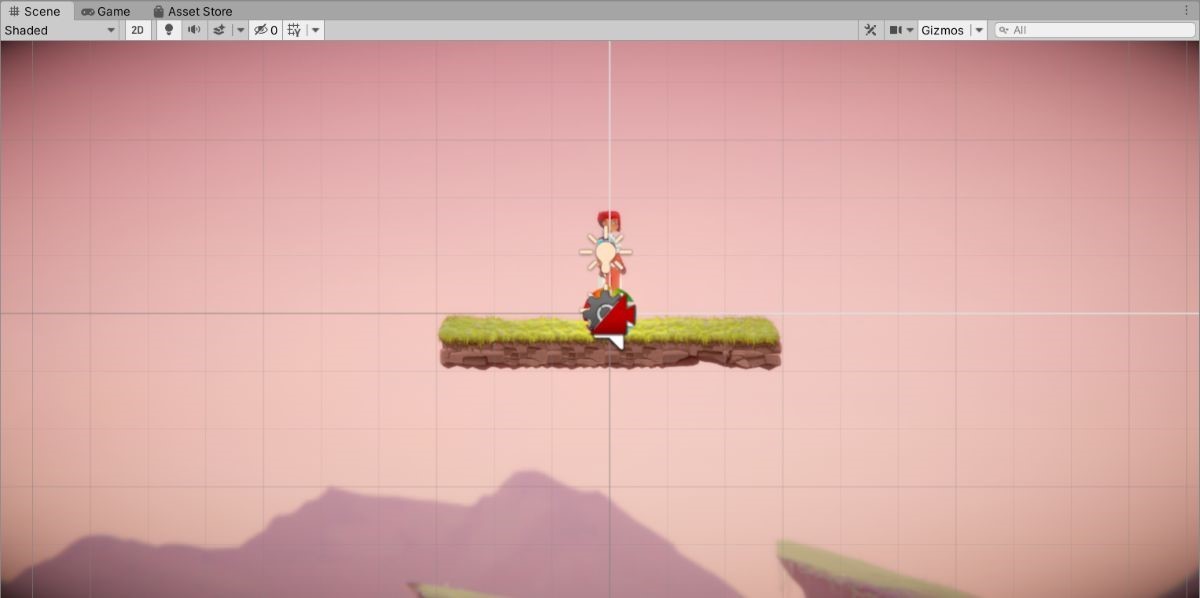 Let's start creating our unique 2D level. Go to the top menu, and then choose Window -> 2D -> Tile Palette
Let's start creating our unique 2D level. Go to the top menu, and then choose Window -> 2D -> Tile Palette
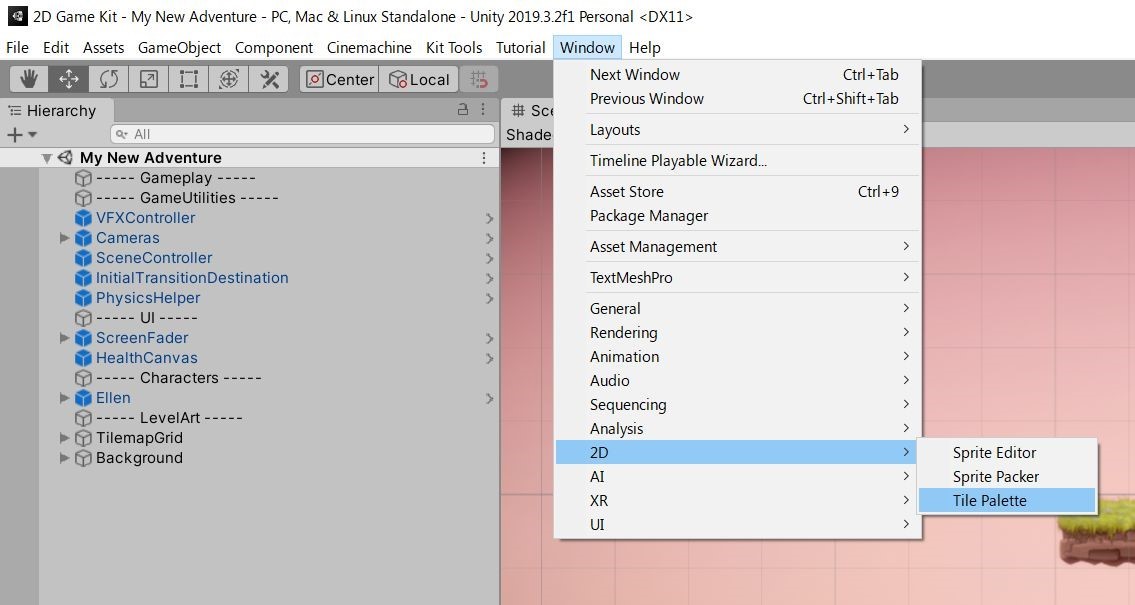 The Tile Palette tool will be displayed. Think of it as a level editor which allows you to paint level tiles on the screen.
The Tile Palette tool will be displayed. Think of it as a level editor which allows you to paint level tiles on the screen.
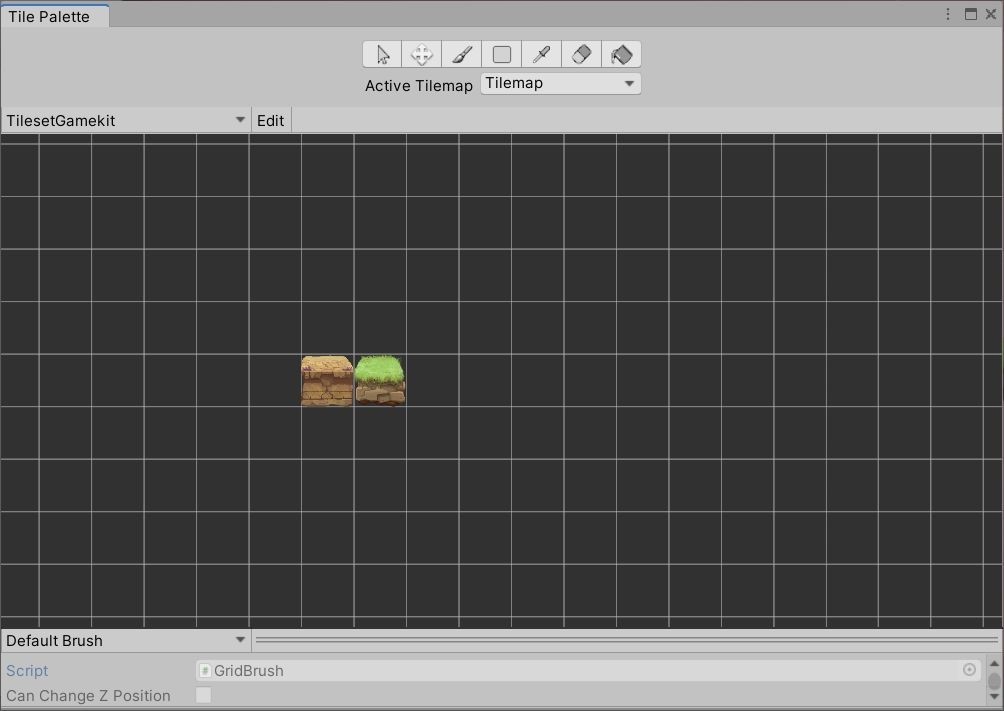 Resize the Tile Palette tool window, making sure that it is visible alongside the Scene view.
Resize the Tile Palette tool window, making sure that it is visible alongside the Scene view.
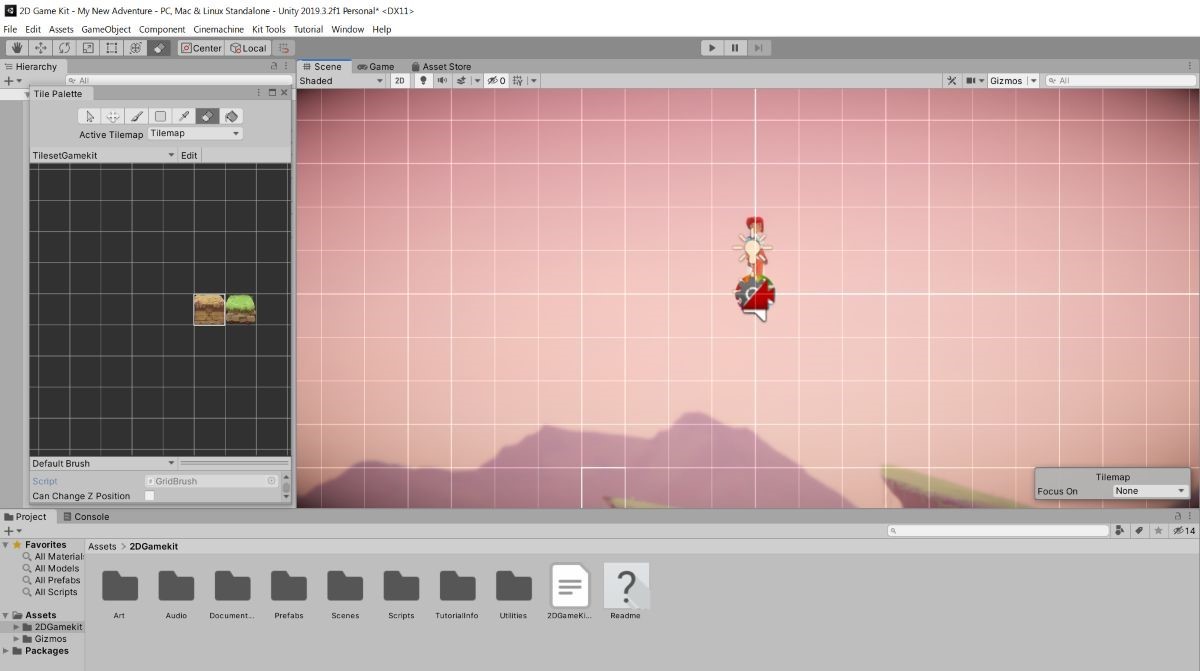 Click one of the tiles in the Tile Palette window, and then start painting your 2D level. If you make a mistake, press and hold the Shift key on your keyboard, and then click the tile that must be erased. Alternatively, you can click the Eraser icon at the top of the Tile Palette tool to do the same thing. Don't forget to use the Hand Tool to pan around the scene view, and thus get to create a level that's much larger than what you can see in the current view.
Click one of the tiles in the Tile Palette window, and then start painting your 2D level. If you make a mistake, press and hold the Shift key on your keyboard, and then click the tile that must be erased. Alternatively, you can click the Eraser icon at the top of the Tile Palette tool to do the same thing. Don't forget to use the Hand Tool to pan around the scene view, and thus get to create a level that's much larger than what you can see in the current view.
Here's how a section of my level looks like.
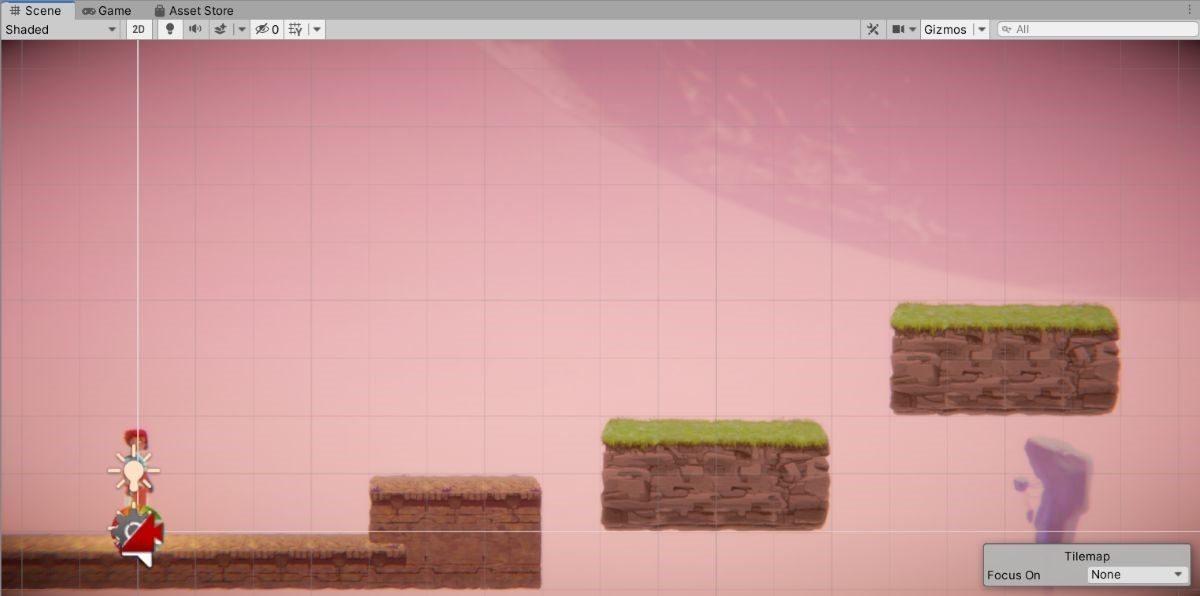 I don't know about you, but I am anxious to test the level. So, I will hit the Play button at the top of the screen to see what happens.
I don't know about you, but I am anxious to test the level. So, I will hit the Play button at the top of the screen to see what happens.
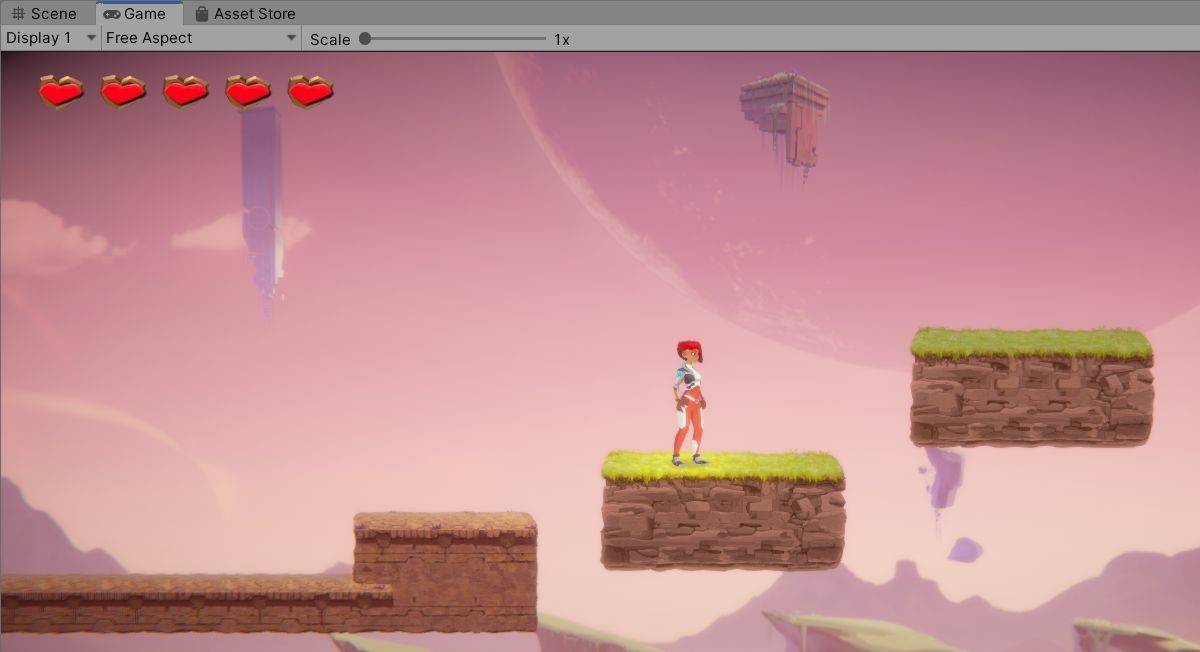 Can you believe it? Our hero has come to life! Use the A and D keys to move left/right, and press Space to jump. Then, when you are done playing with your magnificent creation ;) press the Esc key to bring on the game menu.
Can you believe it? Our hero has come to life! Use the A and D keys to move left/right, and press Space to jump. Then, when you are done playing with your magnificent creation ;) press the Esc key to bring on the game menu.
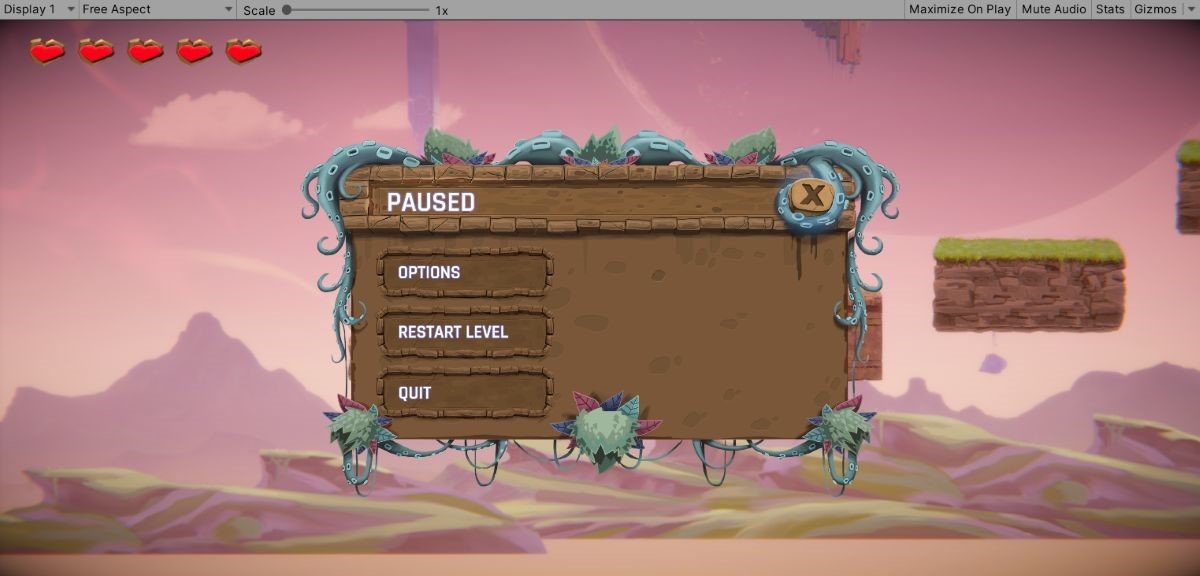 You can use the menu options to adjust the audio levels, see the full list of game controls and restart the level, in case that you get stuck or fall through a hole.
You can use the menu options to adjust the audio levels, see the full list of game controls and restart the level, in case that you get stuck or fall through a hole.
When you are done playing, choose "Quit" to shut down the game and return to the Unity editor. You can achieve a similar (and faster) result by pressing the Play button, but I wanted you to see this game's built-in menu as well.
Now that you know what you're supposed to do, it's time to create a "real" level, one that's much longer and more complex, and then show it to the world. I'll let you take care of this on your own, and I'll see you in the next tutorial, when we will learn how to create moving platforms and doors that open when you step onto platforms.