
Hi there! My name is Victor Menzing, aka VMG 206, and I am a programmer.
I started this site because I want to teach people how to build nice games without writing a lot of code.
Tutorials
Unity Project Management
Unity provides about 20 projects that can be used as a base for our own games, or for exploring various engine aspects and/or features. We will start creating our first game using the "2D Game Kit" project. Start Unity Hub, click the "Learn" entry in the left side menu, and then scroll down until you see the desired project.
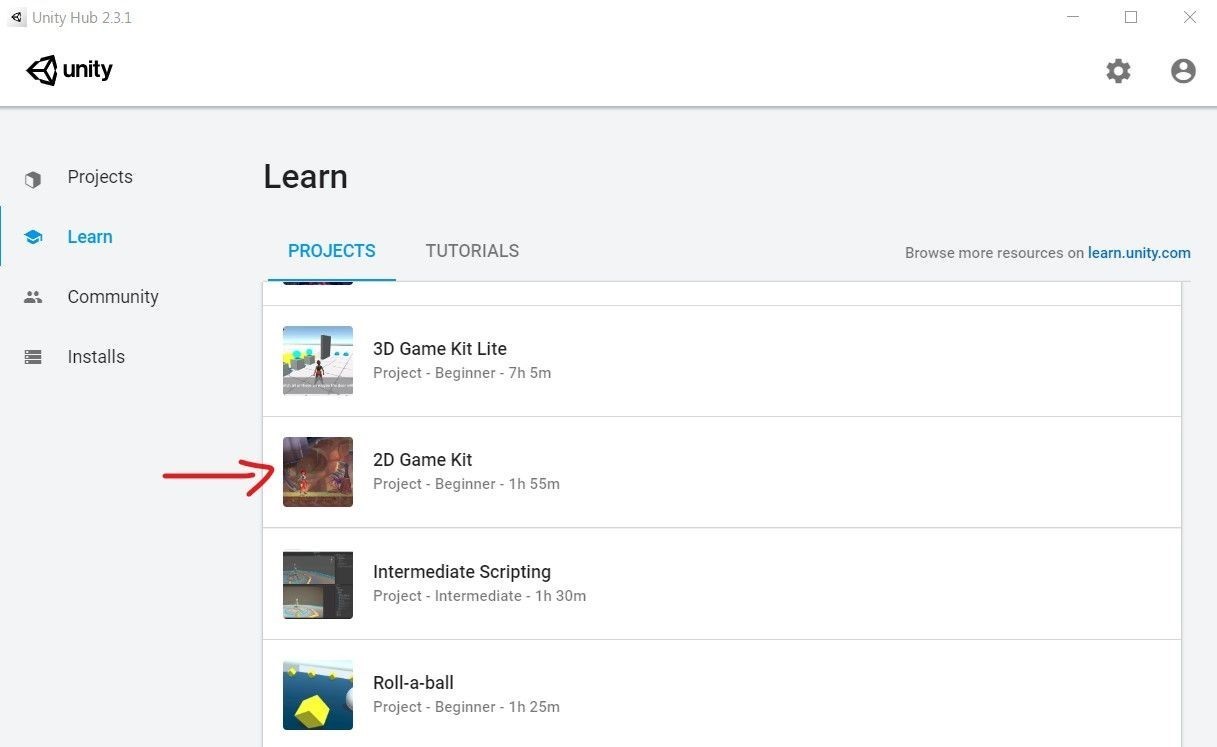 Click the corresponding image, and then choose "Download Project".
Click the corresponding image, and then choose "Download Project".
Once that the project has been downloaded, click the "Open Project" button.
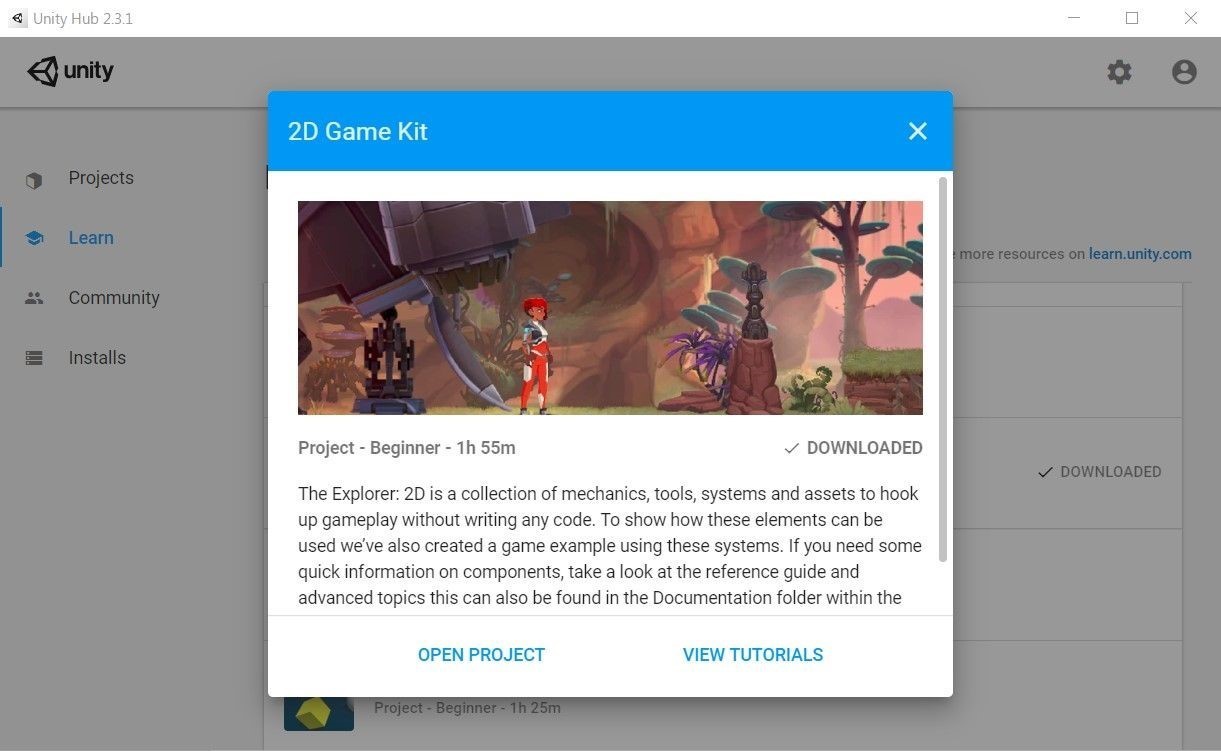 Unity will be fired up, loading the 2D Game Kit project, and adding other required engine components - if they are needed. Make sure to grab a cup of coffee or green tea (my favorite) and a big sandwich while you are waiting; the entire process can take quite a few minutes, because all the resources need to be downloaded, unpacked, processed, etc.
Unity will be fired up, loading the 2D Game Kit project, and adding other required engine components - if they are needed. Make sure to grab a cup of coffee or green tea (my favorite) and a big sandwich while you are waiting; the entire process can take quite a few minutes, because all the resources need to be downloaded, unpacked, processed, etc.
When everything is ready, the editor will load the project. Here's what you should see.
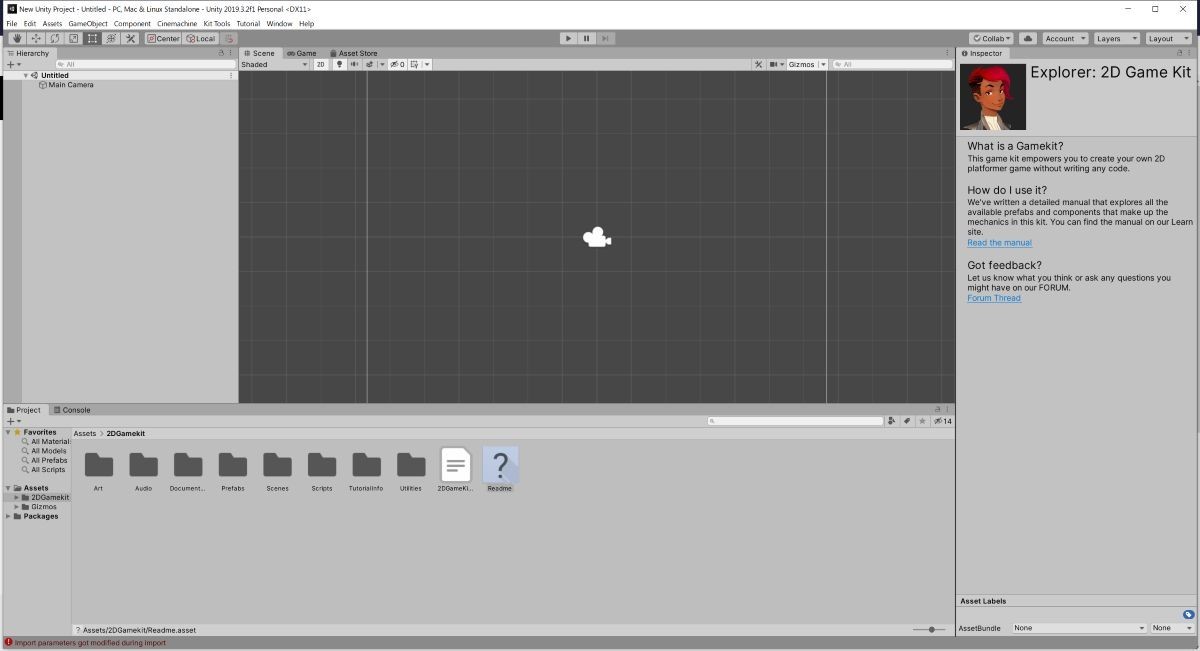 Let us ensure that our project is saved; some people have run into trouble with that, but the method highlighted below will make sure that you don't lose any of your hard work.
Let us ensure that our project is saved; some people have run into trouble with that, but the method highlighted below will make sure that you don't lose any of your hard work.
Hit the X in the upper right corner of the screen; yes, we are going to close the Unity editor right away, without saving the project first.
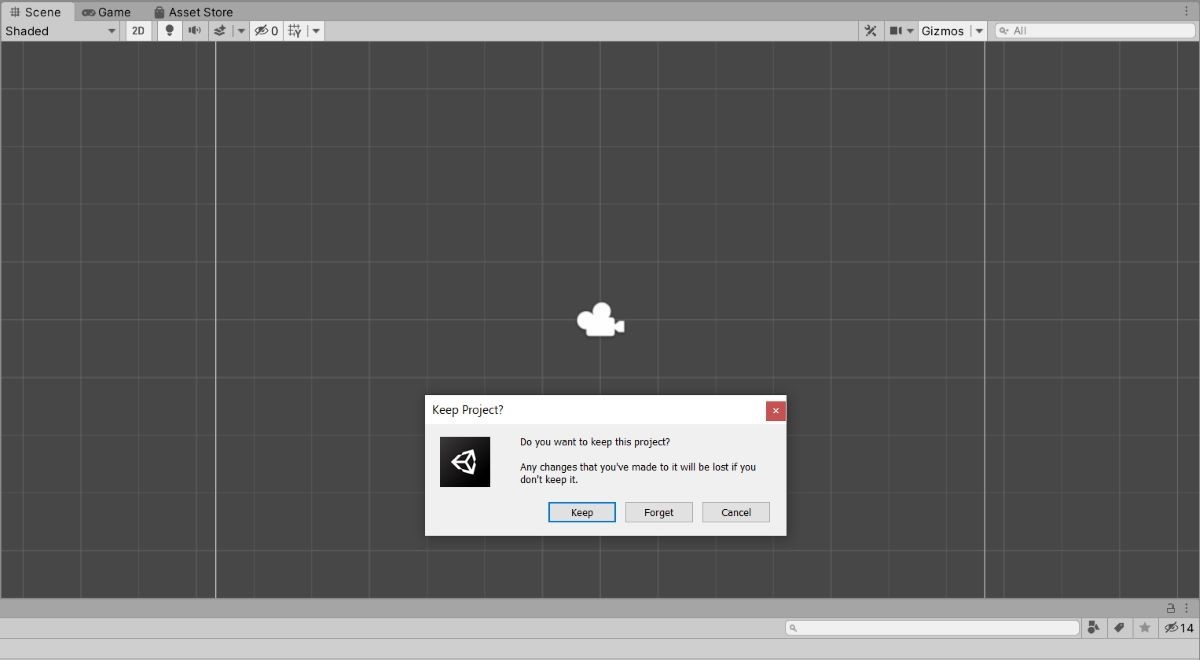 Click the "Keep" button to save the current version of the project. Give your project a descriptive name; I chose 2D Game Kit for this example. Then, pick an easy to remember folder path for your project; Unity will choose Windows -> Users -> Public -> Public Documents -> Unity Projects by default if you run the engine using a Windows-based computer (my recommendation).
Click the "Keep" button to save the current version of the project. Give your project a descriptive name; I chose 2D Game Kit for this example. Then, pick an easy to remember folder path for your project; Unity will choose Windows -> Users -> Public -> Public Documents -> Unity Projects by default if you run the engine using a Windows-based computer (my recommendation).
The editor will close, but you can now reopen your project anytime you want using the Unity Hub. Don't forget to save the project when you make any changes to it, of course; however, if you forget to do that, Unity will warn you, and then give you the option of saving your work.
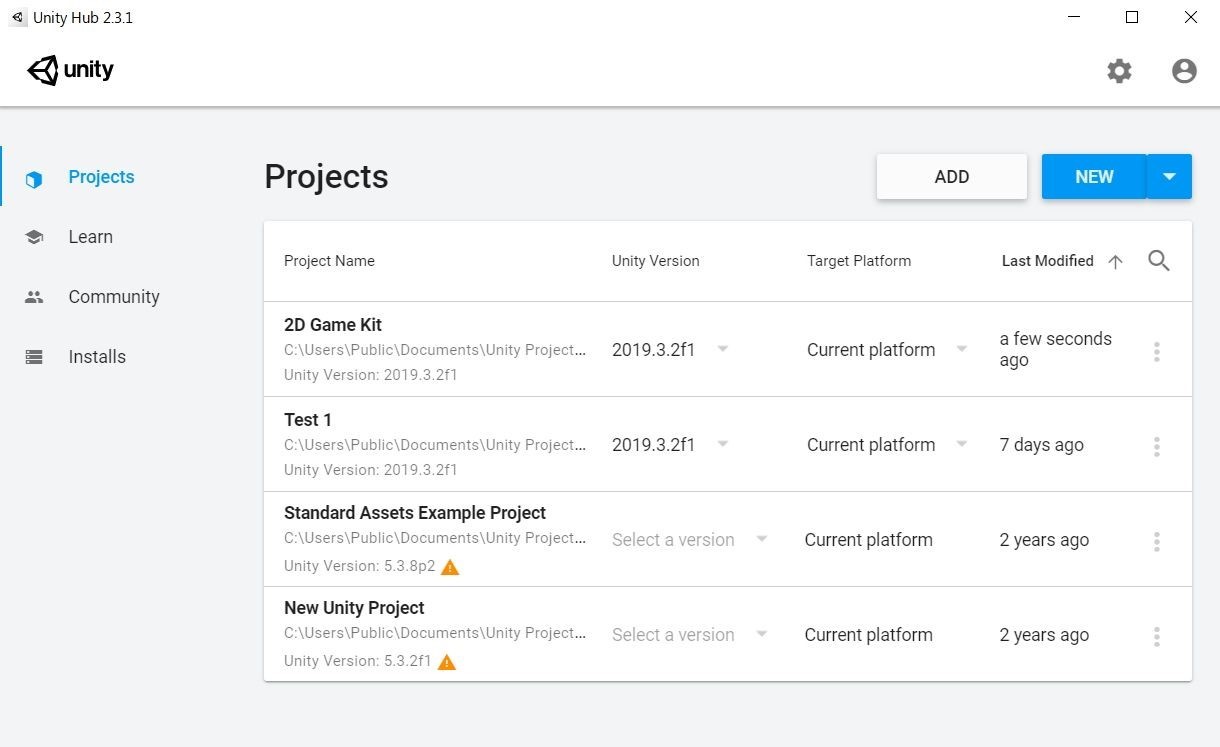 Click "2D Game Kit" and the project will be opened again. To delete projects which have been created accidentally, or projects that you don't intend to use in the future, hover the mouse over the three vertical dots on the right side of the Unity Hub, click them, and then choose "Remove from list". You will get a "Are you sure you want to remove this project from this list?" prompt, and the project will be deleted as soon as you click the "Remove from list" button.
Click "2D Game Kit" and the project will be opened again. To delete projects which have been created accidentally, or projects that you don't intend to use in the future, hover the mouse over the three vertical dots on the right side of the Unity Hub, click them, and then choose "Remove from list". You will get a "Are you sure you want to remove this project from this list?" prompt, and the project will be deleted as soon as you click the "Remove from list" button.
This is the end of our Unity Project Management tutorial. Stay tuned for the next one, in which we are going to explore the Unity Engine Editor.